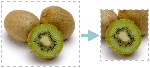図をトリミングする
目的に合ったトピックをクリックしてください
トリミングの概要
トリミングとは、図の上下または左右の端を削って、表示したくない部分を削除または隠すことです。 強調または図の不要な部分の削除を目的に、図の一部を非表示にしたり編集したりするために使用されます。
このトリミング機能が強化され、特定の図形に合わせて、図形に収まるように、または一般的な図の縦横比に合わせて、簡単にトリミングできるようになりました。
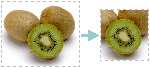
図をトリミングする
- ファイルで、トリミングする図を選びます。
- [図ツール] の [書式] タブの [サイズ] で [トリミング] をクリックします。
![リボンの [図ツール] の [書式] タブの [トリミング] コマンド リボンの [図ツール] の [書式] タブの [トリミング] コマンド](https://osiprodeaodcspstoa01.blob.core.windows.net/ja-jp/media/d3adf700-eedd-47f2-91b4-4c2b5ccb083a.jpg) PowerPoint の [図ツール] にある [書式] タブの [サイズ]
PowerPoint の [図ツール] にある [書式] タブの [サイズ]注 [図ツール] および [書式] タブが表示されない場合は、図を選んでいるかどうかを確認してください。必要に応じて図をダブルクリックして選択し、[書式] タブを開きます。
- 次のいずれかの操作を行います。
- 1 つの辺をトリミングするには、その辺の中心のトリミング ハンドルを内側へ向かってドラッグします。
- 2 つの辺を同時に同じようにトリミングするには、Ctrl キーを押しながら、一方の辺の中心のトリミング ハンドルを内側へ向かってドラッグします。
- 4 つの辺を同時に同じようにトリミングするには、Ctrl キーを押しながら、1 つの隅のトリミング ハンドルを内側へ向かってドラッグします。
- トリミングを配置するには、トリミング領域の端をドラッグしてトリミング領域を移動するか、図を移動します。
- 完了したら、Esc キーを押します。 注記
- 図を正確な寸法にトリミングするには、図を右クリックして、ショートカット メニューの [図の書式設定] をクリックします。[トリミング] ウィンドウの [画像の位置] で、[幅] ボックスと [高さ] ボックスに目的の数値を入力します。これらのオプションやその他のオプションの詳細については、「オブジェクトを書式設定する ([トリミング] ウィンドウ)」を参照してください。
- アウトトリミング (図の周囲に余白を追加) するには、画像の中心から外側へ向かってトリミング ハンドルをドラッグします。
特定の図形に合わせてトリミングする
図の形状を変更する簡単な方法として、図を特定の図形に合わせてトリミングすることができます。特定の図形に合わせてトリミングすると、図が図形に収まるように自動的にトリミングされます。図の縦横比は維持されます。
- 特定の図形に合わせてトリミングする 1 つまたは複数の図を選びます。複数の図をトリミングする場合は、同じ図形に合わせてトリミングする必要があります。異なる図形に合わせてトリミングするには、図を個別にトリミングします。
- [図ツール] の [書式] タブの [サイズ] で [トリミング] の下にある矢印をクリックします。
![[トリミング] ボタンをクリックした後のリスト [トリミング] ボタンをクリックした後のリスト](https://osiprodeaodcspstoa01.blob.core.windows.net/ja-jp/media/ca2abac1-fa44-4d35-ab11-f43105166c84.jpg)
注 [図ツール] および [書式] タブが表示されない場合は、図を選んでいるかどうかを確認してください。必要に応じて図をダブルクリックして選択し、[書式] タブを開きます。
- [図形に合わせてトリミング] をクリックして、トリミングする図形をクリックします。
ヒント 同じ図を異なる図形にトリミングするには、図のコピーを作成した後、それぞれの図を個別に目的の図形にトリミングします。
一般的な縦横比に合わせてトリミングする
図枠に収まりやすくするために、図を一般的な写真や縦横比に合わせてトリミングすることもできます。トリミング時に図の縦横比を確認するのにも便利です。
- 一般的な縦横比に合わせてトリミングする図を選びます。
- [図ツール] の [書式] タブの [サイズ] で [トリミング] の下にある矢印をクリックします。
![[トリミング] ボタンをクリックした後のリスト [トリミング] ボタンをクリックした後のリスト](https://osiprodeaodcspstoa01.blob.core.windows.net/ja-jp/media/ca2abac1-fa44-4d35-ab11-f43105166c84.jpg)
注 [図ツール] および [書式] タブが表示されない場合は、図を選んでいるかどうかを確認してください。必要に応じて図をダブルクリックして選択し、[書式] タブを開きます。
- [縦横比] をポイントし、目的の比率をクリックします。
- 完了したら、Esc キーを押します。
図形に収まるようにトリミングする
図の一部を削除して、残りの部分を図形にできる限り合わせてトリミングするには、[塗りつぶし] を使います。 このオプションを選ぶと、図の端が表示されなくなることがありますが、元の図の縦横比は維持されます。 図の全体を図形に収まるようにする場合は、[枠に合わせる] を選びます。 元の図の縦横比は、維持されます。
- 特定の図形に収まるようにトリミングする図を選びます。
- [図ツール] の [書式] タブの [サイズ] で [トリミング] の下にある矢印をクリックします。
![[トリミング] ボタンをクリックした後のリスト [トリミング] ボタンをクリックした後のリスト](https://osiprodeaodcspstoa01.blob.core.windows.net/ja-jp/media/ca2abac1-fa44-4d35-ab11-f43105166c84.jpg)
注 [図ツール] および [書式] タブが表示されない場合は、図を選んでいるかどうかを確認してください。必要に応じて図をダブルクリックして選択し、[書式] タブを開きます。
- [フィル] または [自動調整] をクリックします。
- 完了したら、Esc キーを押します。
図のトリミング部分を削除する
図の一部を収穫した後も、トリミング部分は図ファイルの一部として残ります。トリミング部分を図ファイルから削除して、ファイル サイズを小さくすることができます。この方法は、図の削除した部分を他のユーザーから見えないようにするためにも役立ちます。
重要 この操作は元に戻すことができません。 この操作を行う前に、必要なトリミングや変更がすべて完了していることを確認してください。
- 不要な情報を除去する 1 つまたは複数の画像をクリックします。
- [図ツール] の [書式] タブの [調整] で [図の圧縮] をクリックします。
![[図ツール] の [書式] タブの [調整] グループ [図ツール] の [書式] タブの [調整] グループ](https://osiprodeaodcspstoa01.blob.core.windows.net/ja-jp/media/b066f4f0-43c0-46e5-b62b-e8f00e40bd8c.gif)
注 [図ツール] および [書式] タブが表示されない場合は、図を選んでいるかどうかを確認してください。必要に応じて図をダブルクリックして選択し、[書式] タブを開きます。
- [圧縮オプション] で、[図のトリミング部分を削除する] チェック ボックスをオンにします。選択した図のトリミング部分のみを削除し、ファイル内の他の図のトリミング部分は削除しない場合、[この画像だけに適用する] チェック ボックスをオンにします。
ヒント 図のファイル サイズを小さくする方法および図を圧縮する方法について詳しくは、「図のファイル サイズを縮小する」をご覧ください。